Jul 27, 2020 The new Mac Pro can be configured to come with hardware that makes intensive video editing tasks complete much faster than less powerful PCs, and while its cheese grater-like design has split opinion, it allows for a unique cooling system that maximizes airflow and keeps the noise down. Verdict: Openshot is an open source Mac video editing software. It may remind iMovie with its easy to use drag-and-drop interface. However, Openshot contains more features than iMovie, including an unlimited number of layers and sound mixing. This free video editor for Mac offers a good balance between advanced features and a simple interface. Jan 01, 2020 That being said, most popular video editing software, such as Adobe Premium Pro, is available for both Macs and PCs. While Mac users near exclusively use Apple Final Cut Pro, Windows users get more options, such as Corel VideoStudio and Pinnacle Studio among them. Large Scale Video Production Teams Use PCs Now. Apple's latest MacBook Pro may very well be the best MacBook Pro for video editing. It strikes an excellent balance between being a high-end powerhouse, and a portable laptop you can take along with you. It's made of a single piece of CNC machined aluminum, which results in a 15' laptop with a weight of 4 pounds, which is impressive. Jul 24, 2020 If you really just want to get started editing videos on your Mac, or even on your iPhone or iPad, then the easiest way is to get Apple iMovie. This is Apple's free video editing software, and it runs on both Mac OS and iOS platforms, so you can do you video editing just about wherever you go.
- Best Free Video Editing Software Mac
- Which Mac Should I Buy For Video Editing
- Which Mac For Video Editing Software
- Which Mac To Buy For Video Editing
- Which Mac For Video Editing Tutorial
[ Update: On March 19, 2019, Apple released updates to both 21.5″ and 27″ iMacs. These new systems feature improved CPU and GPU options, though the display and storage remain the same as earlier versions. I've reflected these new options in my recommendations below. ]
At their WWDC, in June, 2017, Apple announced and released new iMac computers, designed to meet the needs of professionals. These new systems sport a variety of very exciting features. However, if you are on a budget, how do you determine where to spend your money?
This article is designed to help you make more informed choices when you don't have a lot of money to spend.
NOTE: I have not purchased any of these systems. My recommendations are based on past experience, current system specs and talking with informed individuals.
EXECUTIVE SUMMARY
If money is no object, buy the top of the line iMac. It will work great and you'll have bragging rights over all the other systems.
But, if money IS an object, then you need to make trade-offs, balancing the performance you need with the money you have. However, you don't need to spend a fortune to get a system today that can meet your editing needs for the next several years.
ALSO: Here are two other configuration articles you may find useful:
- Configure an iMac Pro for video editing
- Configure a MacBook Pro for video editing
YES, BUT WHAT ABOUT THE IMAC PRO?
Holy smokes! What a system.

This review covers the iMac. Click here to read about the iMac Pro.
YES, BUT WHAT ABOUT THE MAC PRO?
Given the latest iMac releases, there are very, very few reasons to purchase a Mac Pro right now; especially given its price. Keep in mind, however, that Apple has already announced they are working on a new, top-of-the-line Mac Pro which will ship sometime in 2019.
Given what Apple has announced for the iMac Pro, however, that upcoming Mac Pro will need to be a true screamer to compete. I'm looking forward to seeing what Apple creates – but, as I mentioned earlier, I still need to pay my bills today.
And that leads us directly to the latest updates to the iMac.
WHAT SIZE SCREEN?
Both Final Cut Pro X and Premiere interfaces work best on larger screens. This is not to say they work poorly on smaller screens, but both of these display a LOT of elements on screen. More screen room is MUCH better.
I recommend a 27″ display. Plus, all the new 27″ iMacs now share the same 5K Retina Display.
NOTE: One of my iMacs is an older 5K iMac. I've discovered, that while seeing a 5K image is nice, the on-screen text is often very hard to read. So I've lowered the screen resolution using System Preferences to make the text larger. I prefer to easily read the text to seeing every pixel in my image.
However, if the purpose of the new system is video compression, you don't need the bigger screen size. In which case, you can save money and improve performance with a 21″ system.
NOTE: Both H.264 and the up-coming H.265 video codecs are hardware-accelerated in all the new hardware. While this won't help when transcoding into ProRes, hardware-acceleration will significantly speed compressing files for the web.
WHAT SPEED CPU?
UPDATE Intel's latest 8th-gen and 9th-gen Core processors, including up to a 3.2GHz six-core 8th-gen Core i7 with Turbo Boost up to 4.6GHz for the 21.5-inch 4K iMac and up to a 3.6GHz eight-core 9th-gen Core i9 with Turbo Boost up to 5.0GHz for the 27-inch 5K iMac.
While CPU speed is important, it is not critical for video editing; remember, iMacs that were current as recently as last month, were easily able to edit almost all forms of SD, HD, and 4K media.
Any of the processors in any of the new iMacs will be fine for video or audio editing.
UPDATE: The choice in the 21.5″ iMac is between i5 and i7. The i7 is worth the money because of its support for multi-threading. The choice in the 27″ iMac is harder: between i5 and i9, because it's a $500 differential. Unlike the i5, the i9 supports multithreading. If you are doing multicam, 4K or HDR editing, or lots of video compression, the i9 is worth the money.
HOW MUCH STORAGE?
I really like that Apple has put Fusion drives into all but two of their iMacs. I own two iMacs with Fusion drives and I remain very impressed with these systems. They are an excellent balance between the speed of an SSD with the storage capacity of spinning media.
Keep in mind that the SSD portion of a Fusion drive is only a part of the total storage. For example, the 1 TB Fusion uses a 32 GB SSD, while the 2 and 3 TB Fusion drives use a 128 GB SSD. The OS watches what you do and moves files onto the SSD based upon what you are using most. Which means that a Fusion drive works fastest with files you access over and over.
NOTE: Here is an updated article on storage speeds and media requirements that explains the load your storage system needs to carry.
If you want maximum performance AND you plan to store media on an external drive, get the 512 GB SSD. All the files in macOS will take less than 30 GB, leaving plenty of room for working files and immediate storage.
If you want an excellent balance between performance, price and capacity, stay with the 1 TB Fusion drive. Again, store media externally.
If you don't plan to purchase external storage – and you will, you just don't know it yet – get the 3 TB Fusion drive. (An extra TB for $100 makes this a better value than the 2 TB Fusion drive.)
One of my systems has a 3 TB Fusion drive. Currently, I'm using 600 GB of it. The rest is sitting around idle. When using external storage, you really don't need lots of internal storage.
If you just want maximum performance from your storage, get the 1 TB SSD. It's pricey, but it's speed will make you giggle.
Apple notes: 'For the best performance, iMac systems with 32GB or more of memory should be configured with a 2TB or larger Fusion Drive or all-SSD storage.'

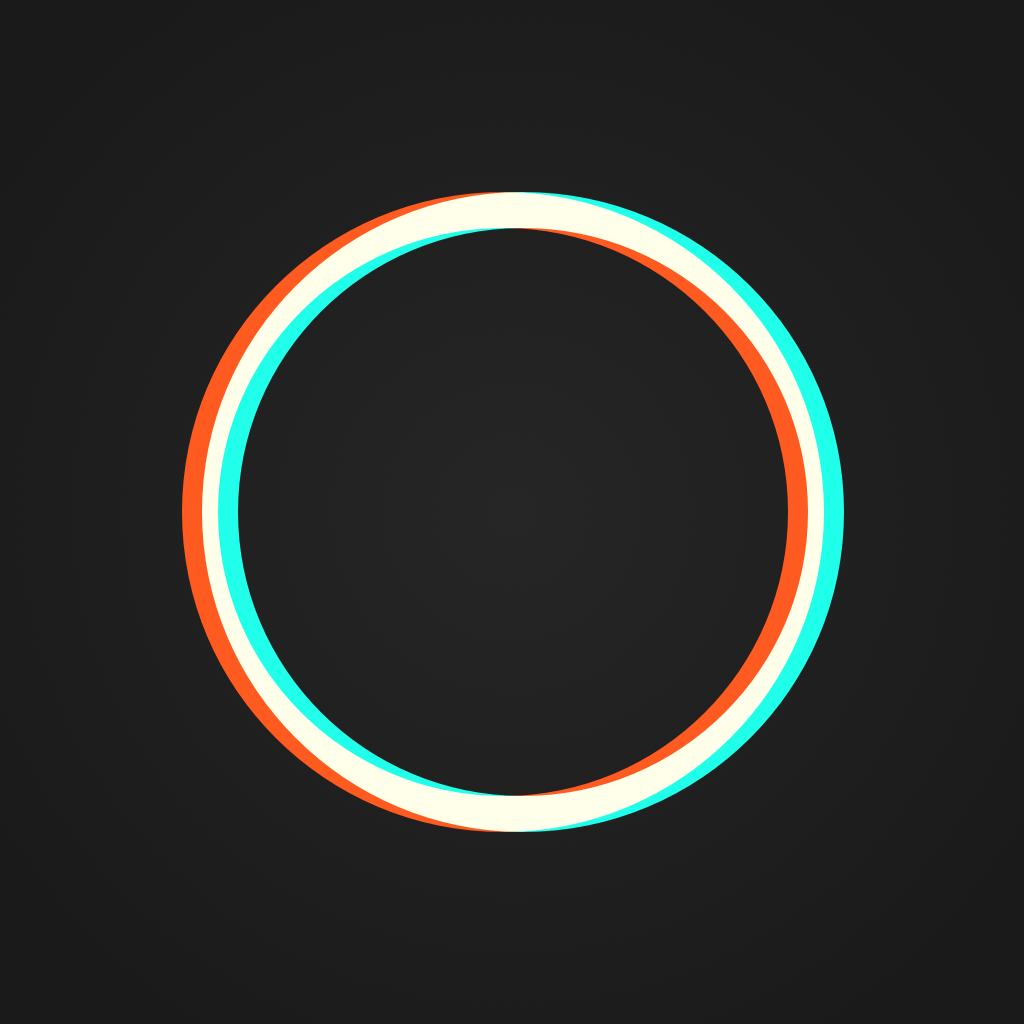
NOTE: Apple's marketing materials now define a terabyte as one trillion bytes. This means that when a disk is formatted, its storage capacity will be less than 1 TB because of the differences between how marketing and engineering calculate disk sizes.
WHICH GPU?
Configuring the GPU (Graphics Processing Unit) is now done when you pick the initial iMac, rather than as a build-to-order option within each iMac family. So, much though I would like to pick the mid-range system and add a high-end GPU into it, we no longer have that option.
Which is a shame. Because while we don't need the high-end CPU system for most video editing, we would significantly benefit from the high-end 580 GPU in any system.
Both Final Cut and Premiere are increasingly using the GPU for most editing tasks, because the GPU is much faster than the CPU at rendering bitmapped images. Therefore, the best choice is the high-end GPU. The high-end GPU also includes 8 GB of video memory (VRAM).
However, the mid-range system with the Radeon Pro 575X is a perfectly adequate choice.
NOTE: The difference between the 575X and 580X is performance. The 575X has a peak performance of about 4.5 Teraflops, while the 580X supports up to 5.5 Tflops. Both will handle video just fine. All of the Radeon chips support OpenCL and Apple's Metal and up-coming Metal 2 GPU computing API.
Here's a link to learn more about Radeon's GPU chips.
NOTE: Again, if you are principally doing video compression, the GPU speed is less important than the CPU speed. So, compressionists don't need as high-performance a GPU as an editor.
UPDATE: When looking at GPU performance, use the specs for Metal or Metal II. OpenCL will not be supported going forward. Also, while eGPUs are attractive, I don't see them, yet, as a big enough benefit for iMacs. eGPUs are principally designed for laptops.
HOW MUCH RAM?
Both Final Cut and Premiere will use as much RAM as you can afford.
Based on my tests with the 2016 MacBook Pro, I recommend a minimum of 16 GB of RAM, though, all my systems here have 32 GB. Again, if you have the money, max out the RAM. However, 32 GB of RAM will be sufficient for virtually all projects.
HOW MUCH SHOULD I SPEND?

You are going to be using this computer for four years. Spend what you can afford, but don't be stingy in areas that matter: GPU and RAM.
All the base systems are fine, But, depending upon your needs, you can tweak the configurations to better match what you want the systems to do. All systems feature wireless mice and keyboards; though, in my office, I prefer my mice and keyboards wired.
NOTE: Apple has not yet delivered the Touch Bar on any stand-alone keyboards.
If it were my money and I was doing video editing on a budget, here's what I would get:
- 27″ Retina 5K Display
- 3.6GHz 8-core 9th-generation Intel Core i9 processor, Turbo Boost up to 5.0GHz
- (Includes the Radeon 575X GPU)
- 8 GB of RAM (buy a 32 GB RAM upgrade from a 3rd party)
- 1 TB Fusion drive
- Keyboard and mouse to suit
Total: $2,499 (you'll still need to spend additional money for 3rd-party RAM)
However, I wish that Apple made the Radeon 580X available on the mid-range unit.

This review covers the iMac. Click here to read about the iMac Pro.
YES, BUT WHAT ABOUT THE MAC PRO?
Given the latest iMac releases, there are very, very few reasons to purchase a Mac Pro right now; especially given its price. Keep in mind, however, that Apple has already announced they are working on a new, top-of-the-line Mac Pro which will ship sometime in 2019.
Given what Apple has announced for the iMac Pro, however, that upcoming Mac Pro will need to be a true screamer to compete. I'm looking forward to seeing what Apple creates – but, as I mentioned earlier, I still need to pay my bills today.
And that leads us directly to the latest updates to the iMac.
WHAT SIZE SCREEN?
Both Final Cut Pro X and Premiere interfaces work best on larger screens. This is not to say they work poorly on smaller screens, but both of these display a LOT of elements on screen. More screen room is MUCH better.
I recommend a 27″ display. Plus, all the new 27″ iMacs now share the same 5K Retina Display.
NOTE: One of my iMacs is an older 5K iMac. I've discovered, that while seeing a 5K image is nice, the on-screen text is often very hard to read. So I've lowered the screen resolution using System Preferences to make the text larger. I prefer to easily read the text to seeing every pixel in my image.
However, if the purpose of the new system is video compression, you don't need the bigger screen size. In which case, you can save money and improve performance with a 21″ system.
NOTE: Both H.264 and the up-coming H.265 video codecs are hardware-accelerated in all the new hardware. While this won't help when transcoding into ProRes, hardware-acceleration will significantly speed compressing files for the web.
WHAT SPEED CPU?
UPDATE Intel's latest 8th-gen and 9th-gen Core processors, including up to a 3.2GHz six-core 8th-gen Core i7 with Turbo Boost up to 4.6GHz for the 21.5-inch 4K iMac and up to a 3.6GHz eight-core 9th-gen Core i9 with Turbo Boost up to 5.0GHz for the 27-inch 5K iMac.
While CPU speed is important, it is not critical for video editing; remember, iMacs that were current as recently as last month, were easily able to edit almost all forms of SD, HD, and 4K media.
Any of the processors in any of the new iMacs will be fine for video or audio editing.
UPDATE: The choice in the 21.5″ iMac is between i5 and i7. The i7 is worth the money because of its support for multi-threading. The choice in the 27″ iMac is harder: between i5 and i9, because it's a $500 differential. Unlike the i5, the i9 supports multithreading. If you are doing multicam, 4K or HDR editing, or lots of video compression, the i9 is worth the money.
HOW MUCH STORAGE?
I really like that Apple has put Fusion drives into all but two of their iMacs. I own two iMacs with Fusion drives and I remain very impressed with these systems. They are an excellent balance between the speed of an SSD with the storage capacity of spinning media.
Keep in mind that the SSD portion of a Fusion drive is only a part of the total storage. For example, the 1 TB Fusion uses a 32 GB SSD, while the 2 and 3 TB Fusion drives use a 128 GB SSD. The OS watches what you do and moves files onto the SSD based upon what you are using most. Which means that a Fusion drive works fastest with files you access over and over.
NOTE: Here is an updated article on storage speeds and media requirements that explains the load your storage system needs to carry.
If you want maximum performance AND you plan to store media on an external drive, get the 512 GB SSD. All the files in macOS will take less than 30 GB, leaving plenty of room for working files and immediate storage.
If you want an excellent balance between performance, price and capacity, stay with the 1 TB Fusion drive. Again, store media externally.
If you don't plan to purchase external storage – and you will, you just don't know it yet – get the 3 TB Fusion drive. (An extra TB for $100 makes this a better value than the 2 TB Fusion drive.)
One of my systems has a 3 TB Fusion drive. Currently, I'm using 600 GB of it. The rest is sitting around idle. When using external storage, you really don't need lots of internal storage.
If you just want maximum performance from your storage, get the 1 TB SSD. It's pricey, but it's speed will make you giggle.
Apple notes: 'For the best performance, iMac systems with 32GB or more of memory should be configured with a 2TB or larger Fusion Drive or all-SSD storage.'
NOTE: Apple's marketing materials now define a terabyte as one trillion bytes. This means that when a disk is formatted, its storage capacity will be less than 1 TB because of the differences between how marketing and engineering calculate disk sizes.
WHICH GPU?
Configuring the GPU (Graphics Processing Unit) is now done when you pick the initial iMac, rather than as a build-to-order option within each iMac family. So, much though I would like to pick the mid-range system and add a high-end GPU into it, we no longer have that option.
Which is a shame. Because while we don't need the high-end CPU system for most video editing, we would significantly benefit from the high-end 580 GPU in any system.
Both Final Cut and Premiere are increasingly using the GPU for most editing tasks, because the GPU is much faster than the CPU at rendering bitmapped images. Therefore, the best choice is the high-end GPU. The high-end GPU also includes 8 GB of video memory (VRAM).
However, the mid-range system with the Radeon Pro 575X is a perfectly adequate choice.
NOTE: The difference between the 575X and 580X is performance. The 575X has a peak performance of about 4.5 Teraflops, while the 580X supports up to 5.5 Tflops. Both will handle video just fine. All of the Radeon chips support OpenCL and Apple's Metal and up-coming Metal 2 GPU computing API.
Here's a link to learn more about Radeon's GPU chips.
NOTE: Again, if you are principally doing video compression, the GPU speed is less important than the CPU speed. So, compressionists don't need as high-performance a GPU as an editor.
UPDATE: When looking at GPU performance, use the specs for Metal or Metal II. OpenCL will not be supported going forward. Also, while eGPUs are attractive, I don't see them, yet, as a big enough benefit for iMacs. eGPUs are principally designed for laptops.
HOW MUCH RAM?
Both Final Cut and Premiere will use as much RAM as you can afford.
Based on my tests with the 2016 MacBook Pro, I recommend a minimum of 16 GB of RAM, though, all my systems here have 32 GB. Again, if you have the money, max out the RAM. However, 32 GB of RAM will be sufficient for virtually all projects.
HOW MUCH SHOULD I SPEND?
You are going to be using this computer for four years. Spend what you can afford, but don't be stingy in areas that matter: GPU and RAM.
All the base systems are fine, But, depending upon your needs, you can tweak the configurations to better match what you want the systems to do. All systems feature wireless mice and keyboards; though, in my office, I prefer my mice and keyboards wired.
NOTE: Apple has not yet delivered the Touch Bar on any stand-alone keyboards.
If it were my money and I was doing video editing on a budget, here's what I would get:
- 27″ Retina 5K Display
- 3.6GHz 8-core 9th-generation Intel Core i9 processor, Turbo Boost up to 5.0GHz
- (Includes the Radeon 575X GPU)
- 8 GB of RAM (buy a 32 GB RAM upgrade from a 3rd party)
- 1 TB Fusion drive
- Keyboard and mouse to suit
Total: $2,499 (you'll still need to spend additional money for 3rd-party RAM)
However, I wish that Apple made the Radeon 580X available on the mid-range unit.
If it were my money and I was doing mostly video compression, I'd get the high-end Mac mini. (This, in fact, is what I did personally.) Here's an article that explains this in more detail.
As always, I'm interested in your opinions.
Bookmark the permalink.Best Free Video Editing Software Mac
The Mac is hugely popular among creative professionals, so it's no great surprise that there are lots of video editing tools available for it. Whether you just want to add titles, transitions and a soundtrack, or you want to add Hollywood-style effects and access to professional color correction there's a Mac application that will do the job.
The really great news is that many of these programs are free. You might expect that free video editing software would have fewer features or produce less professional results than expensive software, but many of the free tools featured here are more than good enough to produce professional-looking movies. The only downside is that they tend to have a steep learning curve and they don't walk you through the process of editing. However, there are plenty of video on YouTube to help you get started. Here are the best free and paid-for video editing applications for the Mac.
Best free video editing software for Mac
1. iMovie
Apple's consumer focused video editing tool used to only be free if you bought a new Mac. But now everyone can download it free from the Mac App Store. It's a brilliantly easy to use application. One of its best features are the movie trailer themes that allow you to create amazing cinema-style trailers in a few minutes.
If you want to create your own movies, there are tons of effects, transitions, sound effects and title styles to help you. And it's easy to import your own audio tracks and photos and add them to your production. If you're looking for a free video editor for Mac, iMovie could be the only tool you'll ever need.
2. DaVinci Resolve
If iMovie isn't for you, give DaVinci Resolve a try. It's the free version of DaVinci Resolve Studio, but being free doesn't mean there aren't many features. It's loaded with professional tools like some of the best color correction and image stabilization there is. In the free version, you can work at frame rates up to 60fps and export your movie in SD, HD and Ultra HD.
It has a full digital audio workstation for sound editing, meaning you won't have to leave the app to get the audio just the way you want it. It's available on the Mac App Store, but if you want the full features of the free version, download it from the Blackmagic website.
3. Lightworks
While DaVinci Resolve gives away lots of its high end features in the free version, the same can't be said of Lightworks. There's still plenty here though, including: effects, multicam editing, titling, and a timeline with multiple layers.
There's also access to royalty-free video and audio content for you to include in your projects. However, output in the free version is restricted to 1080p on Vimeo and 720p on YouTube. And there are no detailed export options for H.264 or MP4. Also, if you want to use the free version for more than seven days, you'll have to register.
4. OpenShot
OpenShot is an open source video editor with a user interface that's much simpler than most. That doesn't mean it's short of features, though. It has templates for creating titles, effects, the ability to remove the background from your video, and slow motion and time effects. You can also create 3D animated titles and effects, there's support for unlimited tracks, and for more than 70 languages. The interface isn't the slickest you'll ever use, and there have been question marks over its reliability in the past, but it's definitely worth trying if you want a free video editor for the Mac.
5. Video Editor MovieMator
Video Editor MovieMator allows you to trim, split, move, and merge clips from a variety of different sources. It handles every consumer file format you're likely to need and can import directly from your iPhone or GoPro. There are lots of built-in effects and transitions, and, of course, you can add titles too.
The interface is simple enough for most people to get to grips with quickly and the real-time preview makes it easy to see exactly how your video is coming along. There is a significant limitation on the free version of the app — exports are listed to videos that are up to five minutes long. Also, there is only one transition and a handful of effects in the free version.
Best paid-for video editors for Mac
1. Final Cut Pro X
Final Cut Pro has come a long way since it was overhauled a few years ago and lost several features that caused lots of criticism to be directed at Apple. The fact that it's designed by Apple means that it takes full advantage of hardware on the Mac, particularly the Mac Pro and iMac Pro. It pushes their multi-core CPU and GPUs to the maximum.
Features like the Magnetic Timeline 2 and Enhanced Timeline Index may be beyond the needs of most of us, but if you edit videos for a living, you'll appreciate them. Support for up to 64 camera angles with automatic audio syncing is another feature that makes video professionals lives much easier. And of course, it supports the formats you would expect of a serious video editor including ProRes, RED, and XAVC, as well as H.264 from digital SLR cameras. When it comes to Mac video editing, Final Cut Pro X has all the bases covered.
2. Adobe Premiere Pro CC
Like all of Adobe's professional products, Premiere Pro is only available as a subscription package and subscribing for a year will cost you almost as much as buying Final Cut Pro X outright. However, if you prefer your video organisation tools and especially the timeline to look and work like a traditional non-linear video editor, you may prefer Premiere Pro over Final Cut's Magnetic Timeline. Usb creator for mac.
In other respects, Premiere Pro is very similar to its Apple rival, offering a full range of audio editing and color correction tools, as well as effects, support for multiple formats (including Apple's ProRes) and all the output options you're likely to need.
One area where Mac users will notice a difference is in rendering performance, particularly on a high-end Mac like a Mac Pro or iMac Pro. Adobe's application is designed for Mac and PC and so optimized or for the Mac's multi-core CPU and GPU the way that Final Cut Pro is.
3. Adobe Premiere Elements 2018
Which Mac Should I Buy For Video Editing
The simplest way to describe Premiere Elements is that it is to Premiere Pro what iMovie is to Final Cut Pro. But Elements and iMovie are two very different apps. For a start, while iMovie is free, Elements costs $100. The other main difference is that Elements is set up to automate much of the process of creating your movie masterpieces. So, for example, Quick mode takes the clips and other media you've imported and throws them together on the timeline, you can then re-order them, trim them and add transitions and other effects. Even here, however, the emphasis is on letting Elements do the hard work for you. So, press the Fix button and it will apply image stabilization and other ‘fixes.' If you want to be more involved, a guided mode prompts you with onscreen tips. Of course, if you'd rather work completely manually, you can. Elements doesn't make it as easy to import media as iMovie does, and you'll have to download much of its additional content, like music scores, individually.
4. Filmora
FIlmora allows you to import clips from your Mac's hard drive, a camera, and even from social media accounts. It has a somewhat quirky interface, that may take some getting used to if you've used other video editors. But it has plenty to commend it including lots of effects, titling options, and audio controls. It's neatest feature could be the lighting preset options that allows you to emulate the look of Game of Thrones, Star Wars, or House of Cards at the click of a button.
How to make space for video on your Mac
Working with video editing software means you need lots of free space on your Mac's main drive — video clips use several gigabytes of space for every hour of content, and that's before you export the final version. You should also make sure your Mac is running at its optimal speed, you'll need every ounce of power to render video.
Which Mac For Video Editing Software
One quick and easy way to both improve your Mac's performance and clear space on its hard drive is to use CleanMyMac X. CleanMyMac identifies 'junk' files that sit on your Mac's drive, taking up space and slowing it down. It makes removing the files very easy and could claw back tens of gigabytes of space. You can download it free here.
Which Mac To Buy For Video Editing
The best video editing software for Mac is, ultimately, the one that does what you need to do in a way that you enjoy working. There's lots of Mac video editing software, and much of it is free. Take time, try out as many applications as you can and choose the best one for you.
