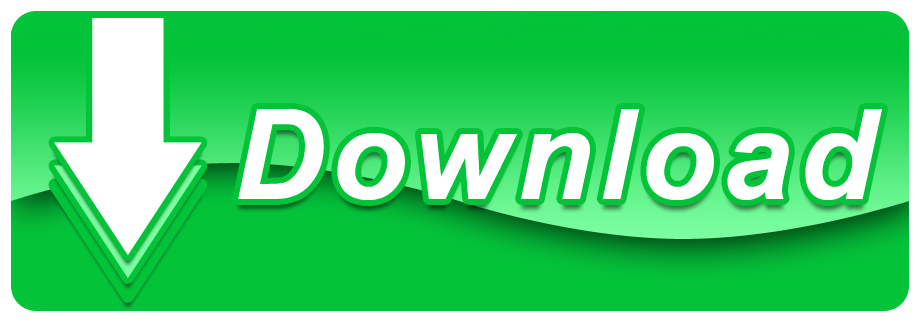Uninstalling the Dropbox desktop app will not delete your Dropbox account or remove the Dropbox folder from your hard drive. If you'd like to uninstall the Dropbox desktop app from your computer, follow the instructions for your device below.
How to uninstall the Dropbox desktop app on Mac
To uninstall the Dropbox desktop app on a Mac computer:
- Click the Dropbox icon in the menu bar.
- Click your avatar (profile picture or initials).
- Click Quit.
- Open Finder.
- Click Applications.
- Drag Dropbox to the Trash.
Hide Folders is a free application used by thousands of Mac users all over the world to hide files and folders. NMac Ked Drag and Drop out the icon presets you like to the selected folder, or drag and drop into the app multiple folders to mark them. Collection with.
If you'd also like to remove the Dropbox folder from your hard drive, drag your Dropbox folder to the Trash.
How to uninstall the Dropbox desktop app on Windows
To uninstall the Dropbox desktop app on a Windows computer:
- Click Start.
- Click Settings.
- Click Apps.
- Click Apps & features.
- Click Dropbox.
- Note: If Dropbox came preloaded on your device, you may see Get Dropbox or Dropbox 'x' GB instead.
- Click Uninstall.
There are a number of times when it becomes necessary to delete folders from ones device. Mac 또는 Windows PC에 iTunes를 연결하면 iTunes가 자동으로 동기화 된 장비를 어떻게 감지하는지 궁금합니다. ITunes는 Mac 또는 Windows PC와 동기화 된 각 장비에 대해 잠금 인증서를 생성하기 때문입니다. 이 인증서에는 동기화 된 장치의 UDID 데이터가 포함됩니다. ITunes 과정에 개입하여 변경하려는 경우는 거의. You can zip (compress) or unzip (decompress) files and folders on your Mac. Learn about zipping and unzipping with the archive utility.
If you'd also like to remove the Dropbox folder from your hard drive, drag your Dropbox folder to the Recycle Bin.
How to uninstall the Dropbox desktop app on Linux
To uninstall the Dropbox desktop app on a Linux computer, copy and paste the following commands one-by-one into your terminal window, hitting Enter after each command. Some of the commands listed may produce an error, but by the last command, the desktop app will be successfully uninstalled from your computer.
/mac-launchpad-5a96671a3de42300375b5034.png)
If you are a novice in terms of using a Mac, have you asked yourself where all your downloaded files go? By default, all your downloaded files go to the Downloads folder. This applies to any downloads made from web browsers like Chrome, Safari, or even from file transfer apps like AirDrop. Since the Downloads folder is the default download destination in Mac, you may want to know how to quickly access it. Below are some of the fastest and easiest ways to get to the folder and access your files.
Where to Find the Downloads Folder
In all Mac computers, the Downloads folder is located in the Home directory where it is aptly named the same, Downloads.
Another way to access it is to use the Finder's sidebar.
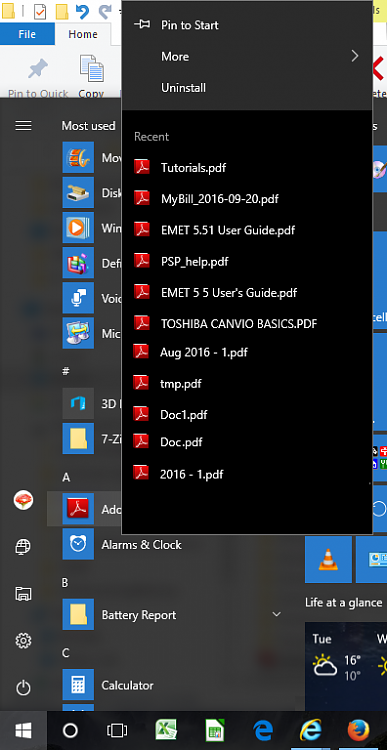
- Go to Finder > Preferences > Sidebar.
- Check Downloads to make it accessible in the Sidebar.
- To get to the Downloads folder in less than a minute, press the keys Option + Command + L.
How to Change the Download Destination on Your Browser
Although the default file download destination is the Downloads folder, it can be changed on your browser. For instance, on Safari, this is how you do it: Ip cameras for mac os x.
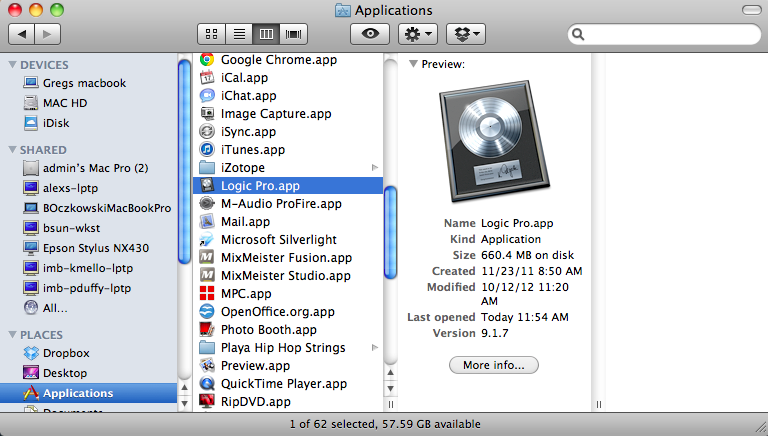
- Open Safari > Preferences > General.
- Under File Download Location, select a different folder where you want to save your entire Safari downloads.
If you are worried that you might have a hard time looking for your downloaded files once you change the download destination folder, don't be. In most cases, a Download button will appear in the web browser's toolbar after every successful download. If you click it, you will see a list of all your recent downloads.
How to Manage Your Downloaded Files

If you are a novice in terms of using a Mac, have you asked yourself where all your downloaded files go? By default, all your downloaded files go to the Downloads folder. This applies to any downloads made from web browsers like Chrome, Safari, or even from file transfer apps like AirDrop. Since the Downloads folder is the default download destination in Mac, you may want to know how to quickly access it. Below are some of the fastest and easiest ways to get to the folder and access your files.
Where to Find the Downloads Folder
In all Mac computers, the Downloads folder is located in the Home directory where it is aptly named the same, Downloads.
Another way to access it is to use the Finder's sidebar.
- Go to Finder > Preferences > Sidebar.
- Check Downloads to make it accessible in the Sidebar.
- To get to the Downloads folder in less than a minute, press the keys Option + Command + L.
How to Change the Download Destination on Your Browser
Although the default file download destination is the Downloads folder, it can be changed on your browser. For instance, on Safari, this is how you do it: Ip cameras for mac os x.
- Open Safari > Preferences > General.
- Under File Download Location, select a different folder where you want to save your entire Safari downloads.
If you are worried that you might have a hard time looking for your downloaded files once you change the download destination folder, don't be. In most cases, a Download button will appear in the web browser's toolbar after every successful download. If you click it, you will see a list of all your recent downloads.
How to Manage Your Downloaded Files
With all the wide assortment of files you've downloaded to your Mac, expect your Downloads folder to be very messy. Some files are redundant, while others are nestled with your app installers, photos, and copies of your monthly utility bills.
Sort all your files to make it easier for you to find what you are looking for. Use the Finder's column view to filter the files by type or by date. If there are larger files that are no longer needed, delete them.
Free Mac Apps Downloads
Keep Your Mac Safe No Matter What You Download
While searching for something online, unnecessary files and applications may be unknowingly downloaded onto your Mac. Sometimes, you also find yourself downloading a plethora of stuff, which you don't actually use and need.
Now, with all the junk files saved on your computer, it won't be surprising that in the long run, your Mac becomes slow and inefficient. If you don't want that to happen, start clearing space. Restore it to its former glory by locating the biggest space hogs using 3rd party cleaning tools like Mac repair app. Once you have identified such files, get rid of them. Your Mac will be thankful if you did.
Mac Pro Apps Bundle
Did you find our article interesting and helpful? We'd love to hear from you! Chat with us in the comments section below.